1. How to setup my CB1 environment for tablets?
2. How to setup my CB1 for PC?
3. How to make sure my CB1 is connected properly with my tablet/PC?
4. How to add more power to my CB1 control box?

1. How to setup my CB1 environment for Android or iOS tablets?
- 1.1 Unbox your CB1 product package and follow the instruction manual, which should include downloading the corresponding version of CB1 Blockly software for iOS, Android or Windows environments.
- 1.2 Install six new AA batteries into CB1 control box.
- 1.3 Turn on the control box and check the connection indicator (blue LED) on the box:
- Flashing blue light means ready to be connected; this state only holds for 60 seconds then the control box goes into power-saving mode.
- Solid blue light means that it’s connected to the app.
- If the blue light is off that means the control box is in power saving mode; you can shake the control box to turn it back on, or turn power switch off and on again.
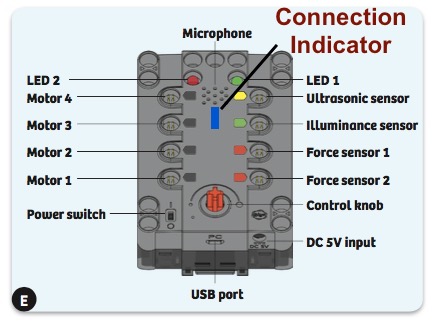
location of connection indicator
- 1.4 Launch the CB1 Blockly app when the control box is in the ready to connect stage (flashing blue light). For CB1 Blockly app v1.0.0 or newer, you can press “CB1” button at panel area to connect or disconnect with the control boxes.
- 1.5 Refer to basic intro here
2. How to setup my CB1 for PC?
- 2.1 Unbox your CB1 product package and follow the instruction manual, which should include downloading the corresponding version of CB1 Blockly software for your Windows environment.
- 2.2 Install six new AA batteries into CB1 core controller.
- 2.3 On your Windows PC, install USB RS232 ic driver.
- 2.4 Turn on the CB1 core controller and check the lighting on the box. Ensure it’s in the ready to connect stage (flashing blue light).
- 2.5 Connect the CB1 core controller to your PC using the USB cable.
- 2.6 Launch the CB1 Blockly Desktop software.
- 2.7 Refer to basic intro here for basic operation of the software
3. How to make sure CB1 is connected properly with my tablet/PC?
There are two ways to make sure your CB1 is connected with your app on the tablet or PC.
First of all, connection indicator light (blue LED) on the control box must be solidly lit (ON position). It could go into power saving mode if you let it on for more than 60 seconds without a connection.
Once you make sure the control box blue light indicates connected (always on), you can then check the app side. On the upper left corner, there’s a color square right next to “CB1 Status” which blinks every time when CB1 control box sends signal to the app. It could be used as a “heart beat” signal to confirm that the CB1 controller is alive and kicking.
Furthermore, you can issue an easily verifiable command to CB1 and see if it acts faithfully. The best way to test this would be to “play buzzer demo”. This code plays a simple melody from CB1, letting you know that the app can command CB1 properly. Just remember that even for one single block, you need to press ‘parse’ and then ‘run’ to get it run properly.
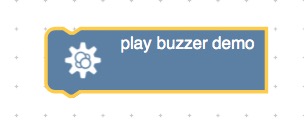
Also, you can interact with the CB1 control box’s sensors - microphone, light sensor, control knob, button modules and distance module; then see if these physical interaction be reflected in CB1 Blockly app as well. Please note that microphone, light sensor and control knobs are built inside the control box; while button and distance modules need to be connected to the correct sockets through the wired connectors.
Last but not least, you can connect motor modules to the correct sockets on the control box; perform some motor commands and rock and roll!

4. How to add more power to your CB1 control box?
Please refer to this tip post about external power to get unlimited power for your robot!